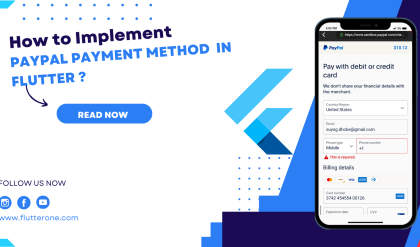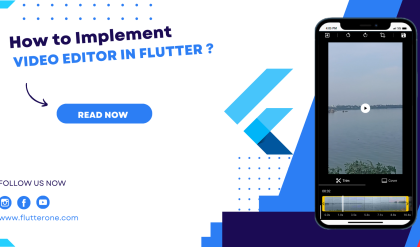Managing the back button behavior and navigation stack is crucial for providing a seamless and intuitive user experience in your Flutter app. By understanding how to handle the back button and control the navigation stack, you can ensure smooth screen transitions and efficient navigation within your app. In this comprehensive guide, we’ll explore various techniques for handling the back button and managing the navigation stack in Flutter.
Prerequisites
Before we dive into handling the back button and navigation stack, make sure you have the following prerequisites in place:
- Flutter SDK installed on your machine. If you haven’t installed Flutter yet, refer to the official Flutter installation guide for your operating system.
- A Flutter project set up and ready for development.
Controlling Back Button Behavior
In Flutter, you can customize the behavior of the back button on Android and the navigation bar on iOS. Here’s an example of how to handle the back button press:
class MyWidget extends StatelessWidget {
@override
Widget build(BuildContext context) {
return WillPopScope(
onWillPop: () async {
// Custom back button behavior
// Perform actions or prevent navigation
return true; // Set to false to disable back button
},
child: Scaffold(
// ...
),
);
}
}
In this example, the WillPopScope widget wraps the widget tree, allowing you to define custom behavior when the back button is pressed. You can perform actions, prevent navigation, or disable the back button by returning true or false from the onWillPop callback.
Navigating Between Screens
Flutter provides several methods for navigating between screens, such as pushing and popping routes. Here’s an example:
// Navigating to a new screen
Navigator.push(
context,
MaterialPageRoute(builder: (context) => ScreenB()),
);
// Navigating back to the previous screen
Navigator.pop(context);
In this example, we use the Navigator.push method to navigate from ScreenA to ScreenB. To go back to the previous screen, we can use the Navigator.pop method.
Managing Navigation History Stack
The navigation history stack keeps track of the screens visited in your app. You can manage this stack by pushing and popping routes. Here’s an example of managing the navigation stack:
// Navigating to a new screen and removing previous screens from the stack
Navigator.pushAndRemoveUntil(
context,
MaterialPageRoute(builder: (context) => ScreenB()),
ModalRoute.withName('/'),
);
// Replacing the current screen with a new screen
Navigator.pushReplacement(
context,
MaterialPageRoute(builder: (context) => ScreenB()),
);
In the first example, we use Navigator.pushAndRemoveUntil to navigate to ScreenB while removing all previous screens from the stack, essentially resetting the navigation stack. In the second example, Navigator.pushReplacement replaces the current screen with ScreenB, keeping the navigation stack intact.
Conclusion
Handling the back button and managing the navigation stack are essential skills for Flutter app development. By customizing the back button behavior, navigating between screens, and managing the navigation history stack, you can create a smooth and intuitive user experience. Apply the techniques