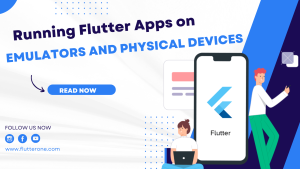Once you’ve developed your Flutter app, the next crucial step is to run it on emulators or physical devices for testing and debugging purposes. Flutter provides excellent support for running apps on both Android and iOS platforms, making it convenient to ensure your app functions seamlessly across different devices. In this comprehensive step-by-step guide, we will walk you through the process of setting up emulators, connecting physical devices, and launching your Flutter app for efficient testing and development.
Prerequisites
Before we begin, ensure that you have the following prerequisites in place:
- Flutter SDK installed on your machine. If you haven’t installed Flutter yet, refer to the official Flutter installation guide for your operating system.
- Android Studio or Xcode installed, depending on the platform you wish to run the app on.
- Android Virtual Device (AVD) Manager or iOS Simulator set up and configured.
Running on an Emulator
Step 1: Start the Emulator
Launch the AVD Manager in Android Studio or open the iOS Simulator from Xcode. Choose the desired emulator from the list and click on the “Play” button to start it.
Step 2: Check Emulator Connectivity
To verify that the emulator is running and properly recognized by Flutter, open a terminal or command prompt and execute the following command:
flutter devices
The command will display a list of available devices, including the running emulator.
Step 3: Run the App
In the terminal or command prompt, navigate to the root directory of your Flutter project. Execute the following command to install and launch the app on the emulator:
flutter run
This command will build and deploy your app to the emulator, and you should see the app running on the virtual device.
Running on a Physical Device
Step 1: Connect the Device
Connect your Android or iOS device to your computer using a USB cable. Ensure that the device is properly recognized and connected.
Step 2: Enable USB Debugging
For Android devices, navigate to the developer options on your device’s settings and enable USB debugging. On iOS devices, make sure your device is trusted by your computer.
Step 3: Check Device Connectivity
To verify that your connected device is detected by Flutter, run the following command in the terminal or command prompt:
flutter devices
The output should display your connected device along with its unique identifier.
Step 4: Run the App
Navigate to your Flutter project’s root directory in the terminal or command prompt. Execute the following command to install and launch the app on your connected device:
flutter run
Flutter will build the app and deploy it to your device. You should see the app running on your physical device.
Additional Options
Hot Reload
During development, Flutter’s hot reload feature is incredibly useful for quickly viewing changes in your app without restarting it. Simply save the changes in your code, and Flutter will automatically apply them, providing a smooth and efficient development experience.
To utilize hot reload, run the following command:
flutter run
Release Mode
For performance optimization and preparing your app for release, you can run it in release mode. This mode reduces debug information and enables optimizations to enhance the app’s speed and efficiency. Use the following command to build and run the app in release mode:
flutter run --release
Running your app in release mode is particularly important before submitting it to app stores or deploying it for production.
Conclusion
Running Flutter apps on emulators and physical devices is an essential part of the app development process. By following this comprehensive step-by-step guide, you can set up emulators, connect physical devices, and launch your Flutter app effortlessly on both Android and iOS platforms. Make use of Flutter’s hot reload feature for faster iterations, and consider running your app in release mode for optimal performance.
Ensure that your app functions flawlessly on different devices, providing a delightful user experience across various platforms. Happy testing and development with Flutter!