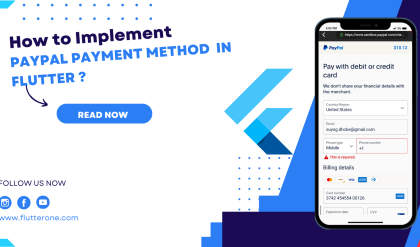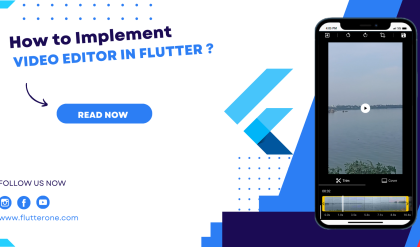Animation plays a crucial role in creating visually appealing and interactive user interfaces in Flutter. With its powerful animation framework and a wide range of animation options, Flutter allows developers to bring their apps to life with captivating motion and delightful transitions. In this comprehensive guide, we will explore the fundamentals of animation in Flutter and learn how to create engaging user experiences. Whether you are a beginner or an experienced developer, this guide will provide you with the knowledge and tools to master animation in Flutter.
1. Introduction to Animation in Flutter
Why Animation Matters
Animation adds life and personality to your apps. It enhances the user experience, provides visual feedback, and guides users through app interactions. Animation can make your app feel more polished, intuitive, and engaging, ultimately leading to better user satisfaction and retention.
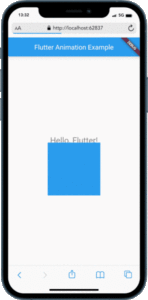
Animation Principles
To create effective animations, it’s important to understand some animation principles:
Timing and Duration: Timing defines the speed and pacing of an animation. Flutter provides various curves like Curves.easeInOut, Curves.decelerate, and Curves.elasticOut to control the timing. Duration determines how long an animation lasts, and it should be carefully chosen to strike a balance between responsiveness and smoothness.
Easing: Easing defines the acceleration and deceleration of an animation. Flutter offers a range of easing curves to achieve different effects, such as smooth transitions, bouncy motions, or elastic behaviors.
Attention to Detail: Small details can make a big difference. Pay attention to subtle animations, like button press effects, hover animations, or parallax scrolling, to provide a rich and immersive experience.
2. Implicit Animations: Bringing Widgets to Life
Implicit animations are a great starting point for animating widgets in Flutter. These animations automatically interpolate between the starting and ending values of a widget’s properties, such as size, opacity, or position.
// Example: AnimatedContainer
AnimatedContainer(
duration: Duration(seconds: 1),
curve: Curves.easeInOut,
width: _expanded ? 200.0 : 100.0,
height: _expanded ? 200.0 : 100.0,
color: _expanded ? Colors.red : Colors.blue,
),
In this example, the AnimatedContainer automatically animates changes to its width, height, and color when _expanded is updated. The animation duration is set to 1 second with an ease-in-out curve. This simple widget allows you to achieve smooth transitions with minimal code.
Key Points:
- Implicit animations interpolate between start and end values automatically.
- The
AnimatedContaineris a versatile widget for animating properties like size, position, and color.
3. Tween Animations: Interpolating Values with Elegance
Tween animations involve interpolating between start and end values over a specified duration. Flutter provides the Tween class, which represents a range of values for a property, and the AnimationController to control the animation’s progress.
// Example: Tween Animation
AnimationController _controller;
Animation<double> _animation;
@override
void initState() {
super.initState();
_controller = AnimationController(
duration: Duration(seconds: 2),
vsync: this,
);
_animation = Tween<double>(
begin: 0.0,
end: 1.0,
).animate(_controller);
_controller.forward();
}
@override
void dispose() {
_controller.dispose();
super.dispose();
}
// Inside the build method
Opacity(
opacity: _animation.value,
child: Text(
'Hello, Flutter!',
style: TextStyle(fontSize: 24.0),
),
),
In this example, we use a Tween to animate the opacity of a Text widget. The animation gradually changes the opacity from 0.0 to 1.0 over a duration of 2 seconds. The AnimationController drives the animation, and animate creates an animation that we can access through _animation. Finally, the Opacity widget uses the animated value _animation.value to control the opacity of the Text widget.
Key Points:
- Tween animations interpolate between start and end values smoothly.
- The
AnimationControllercontrols the animation’s progress and timing. - The
Tweenclass defines the start and end values of a property.
4. Physics-based Animations: Simulating Real-world Physics
Flutter provides physics-based animations that simulate real-world physics behaviors like bouncing, sliding, or flinging. These animations add a natural and dynamic feel to your UI.
// Example: Physics-based Animation
AnimationController _controller;
Animation<Offset> _animation;
@override
void initState() {
super.initState();
_controller = AnimationController(
duration: Duration(seconds: 2),
vsync: this,
);
_animation = Tween<Offset>(
begin: Offset(0.0, 0.0),
end: Offset(1.0, 1.0),
).animate(
CurvedAnimation(
parent: _controller,
curve: Curves.elasticOut,
),
);
_controller.forward();
}
@override
void dispose() {
_controller.dispose();
super.dispose();
}
// Inside the build method
SlideTransition(
position: _animation,
child: Container(
width: 200.0,
height: 200.0,
color: Colors.blue,
),
),
In this example, we use a SlideTransition widget to create a physics-based animation. The animation moves a Container from its initial position to an offset of (1.0, 1.0). The Curves.elasticOut curve provides the elastic effect. The AnimationController controls the animation, and the SlideTransition widget uses the animated position to update the position of the Container.
Key Points:
- Physics-based animations simulate real-world physics behaviors.
- The
CurvedAnimationallows you to apply easing curves to physics-based animations. - Widgets like
SlideTransitionandAnimatedPhysicalModelprovide built-in physics-based animations.
5. Custom Animations: Unleashing Creativity and Control
Custom animations in Flutter give you complete control over the animation process. You can create complex and unique animations by combining different animation principles and leveraging the power of Flutter’s animation framework.
// Example: Custom Animation
AnimationController _controller;
Animation<double> _animation;
@override
void initState() {
super.initState();
_controller = AnimationController(
duration: Duration(seconds: 2),
vsync: this,
);
_animation = CurvedAnimation(
parent: _controller,
curve: Curves.easeInOut,
);
_controller.forward();
}
@override
void dispose() {
_controller.dispose();
super.dispose();
}
// Inside the build method
RotationTransition(
turns: _animation,
child: Container(
width: 100.0,
height: 100.0,
color: Colors.green,
child: Icon(Icons.favorite),
),
),
In this example, we create a custom animation using the RotationTransition widget. The animation rotates an Icon inside a Container using the _animation value. The Curves.easeInOut curve provides smooth acceleration and deceleration. With custom animations, you have the flexibility to create unique and engaging effects tailored to your app’s specific needs.
Key Points:
- Custom animations provide complete control over the animation process.
- The
AnimationControllerdrives the animation, and you can apply different curves usingCurvedAnimation. - Various animation widgets, like
RotationTransition,ScaleTransition, andDecoratedBoxTransition, enable custom animations.
Example Code :
import 'package:flutter/material.dart';
void main() {
runApp(MyApp());
}
class MyApp extends StatelessWidget {
@override
Widget build(BuildContext context) {
return MaterialApp(
title: 'Flutter Animation Example',
theme: ThemeData(
primarySwatch: Colors.blue,
),
home: AnimationScreen(),
);
}
}
class AnimationScreen extends StatefulWidget {
@override
_AnimationScreenState createState() => _AnimationScreenState();
}
class _AnimationScreenState extends State<AnimationScreen>
with SingleTickerProviderStateMixin {
late AnimationController _controller;
late Animation<double> _fadeInOutAnimation;
late Animation<double> _scaleAnimation;
late Animation<Color?> _colorAnimation;
@override
void initState() {
super.initState();
_controller = AnimationController(
duration: Duration(seconds: 2),
vsync: this,
);
_fadeInOutAnimation = Tween<double>(
begin: 0.0,
end: 1.0,
).animate(_controller);
_scaleAnimation = Tween<double>(
begin: 1.0,
end: 2.0,
).animate(_controller);
_colorAnimation = ColorTween(
begin: Colors.blue,
end: Colors.red,
).animate(_controller);
_controller.repeat(reverse: true);
}
@override
void dispose() {
_controller.dispose();
super.dispose();
}
@override
Widget build(BuildContext context) {
return Scaffold(
appBar: AppBar(
title: Text('Flutter Animation Example'),
),
body: Center(
child: Column(
mainAxisAlignment: MainAxisAlignment.center,
children: [
FadeTransition(
opacity: _fadeInOutAnimation,
child: Text(
'Hello, Flutter!',
style: TextStyle(fontSize: 24.0),
),
),
SizedBox(height: 20.0),
ScaleTransition(
scale: _scaleAnimation,
child: Container(
width: 100.0,
height: 100.0,
color: _colorAnimation.value,
),
),
],
),
),
);
}
}
OUTPUT :
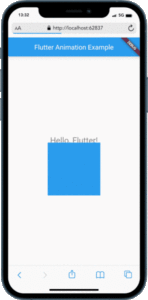
Conclusion
Animation is a powerful tool for creating engaging and interactive user experiences in Flutter. In this comprehensive guide, we explored the fundamentals of animation and learned about implicit animations, tween animations, physics-based animations, and custom animations. We also discussed best practices for effective animation design and how to combine different animation techniques to build dynamic UIs.
By mastering animation in Flutter, you have the ability to add life, personality, and interactivity to your apps. Experiment with different animation types, explore Flutter’s rich animation APIs, and let your creativity soar. Start animating and create delightful user experiences that will captivate your users.
Now that you have a solid understanding of animation in Flutter, it’s time to unleash your creativity and bring your app to life with captivating motion and seamless transitions.
So, what are you waiting for? Start animating with Flutter today!
With the code snippets and comprehensive explanations provided in this article, beginners to Flutter can now dive into the world of animation and create stunning user interfaces. Learn how to leverage implicit animations, tween animations, physics-based animations, and custom animations to build engaging apps.
Remember to optimize your Flutter apps with smooth and performant animations to deliver exceptional user experiences. Happy animating!