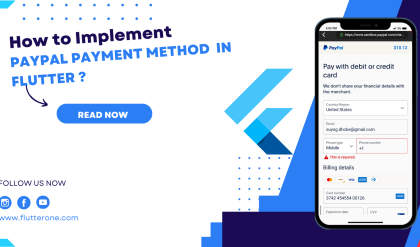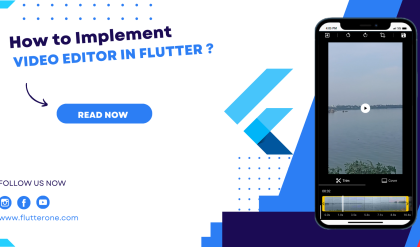Designing an attractive and user-friendly app user interface is a crucial aspect of building successful mobile applications. Flutter, with its extensive collection of widgets, provides a powerful toolkit for creating stunning UI designs. In this blog post, we will explore various Flutter widgets and techniques to design app UIs that are both visually appealing and responsive.
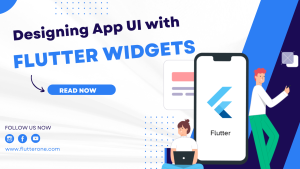
Widget-Based UI Architecture
Flutter follows a widget-based architecture, where the entire user interface is built using widgets. Widgets are the basic building blocks that represent different UI elements such as buttons, text fields, images, and more. By combining and nesting widgets, you can create complex UI layouts.
Layout Widgets for Structuring UI
Flutter offers several layout widgets that help structure the UI and control the arrangement of other widgets. Some commonly used layout widgets include:
Container
The Container widget is a versatile widget that provides layout and styling capabilities. It allows you to set properties like padding, margin, alignment, and background color to create visually appealing UI elements.
Container(
padding: EdgeInsets.all(16),
margin: EdgeInsets.symmetric(vertical: 8),
alignment: Alignment.center,
color: Colors.blue,
child: Text(
'Welcome to MyApp',
style: TextStyle(
fontSize: 24,
color: Colors.white,
),
),
)
Column
The Column widget arranges its children vertically in a single column. It is useful for creating vertical layouts such as lists or forms.
Column(
children: [
Text('Widget 1'),
Text('Widget 2'),
Text('Widget 3'),
],
)
Row
The Row widget arranges its children horizontally in a single row. It is suitable for creating horizontal layouts such as navigation bars or toolbars.
Row(
children: [
Icon(Icons.home),
Icon(Icons.search),
Icon(Icons.settings),
],
)
Expanded
The Expanded widget allows a child widget to occupy available space within a parent widget. It is useful for creating flexible layouts where widgets can expand to fill the available space.
Column(
children: [
Expanded(
child: Container(color: Colors.blue),
),
Expanded(
child: Container(color: Colors.red),
),
],
)
Styling Widgets for Visual Appeal
Flutter provides various options to style widgets and create visually appealing UI designs. Some techniques include:
TextStyle
The TextStyle class allows you to define the style of text widgets, including properties like font size, color, font weight, and more.
Text(
'Hello, Flutter!',
style: TextStyle(
fontSize: 20,
color: Colors.black,
fontWeight: FontWeight.bold,
),
)
BoxDecoration
The BoxDecoration class enables you to customize the appearance of container widgets. You can define properties like border, borderRadius, gradient, and more.
Container(
decoration: BoxDecoration(
color: Colors.blue,
borderRadius: BorderRadius.circular(8),
),
child: Text('My Button'),
)
Handling User Interactions
Interactivity is a crucial aspect of app UI design. Flutter provides various widgets to handle user interactions. Some examples include:
GestureDetector
The GestureDetector widget allows you to detect and handle gestures such as taps, swipes, and more.
GestureDetector(
onTap: () {
// Handle tap gesture
},
child: Container(
width: 100,
height: 100,
color: Colors.blue,
),
)
InkWell
The InkWell widget provides a visual splash effect when tapped. It is commonly used for clickable elements.
InkWell(
onTap: () {
// Handle tap event
},
child: Container(
width: 100,
height: 100,
color: Colors.blue,
child: Text('Button'),
),
)
Responsive UI Design
Creating responsive UI designs ensures that your app looks great on different screen sizes and orientations. Flutter offers features like media queries and flexible layouts to achieve responsive designs.
MediaQuery
The MediaQuery class provides information about the current device’s screen size and orientation. You can use it to create responsive UI designs by adapting layouts based on the device’s constraints.
Container(
width: MediaQuery.of(context).size.width * 0.8,
height: MediaQuery.of(context).size.height * 0.5,
color: Colors.blue,
)
Expanded and Flexible
The Expanded and Flexible widgets are used to create flexible layouts that adapt to available space. They allow child widgets to expand or shrink based on the available space in the UI.
Row(
children: [
Expanded(
child: Container(color: Colors.blue),
),
Flexible(
child: Container(color: Colors.red),
),
],
)
Conclusion
Designing app UIs using Flutter widgets opens up a world of possibilities. The widget-based architecture, along with layout widgets, styling options, and interactivity features, allows you to create visually appealing and responsive user interfaces. Experiment with different widgets, combine them creatively, and make use of Flutter’s extensive documentation and resources to unleash your UI design skills.
Craft stunning app UIs that provide an excellent user experience, and watch your Flutter applications come to life. Happy designing!