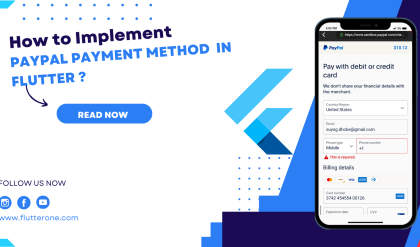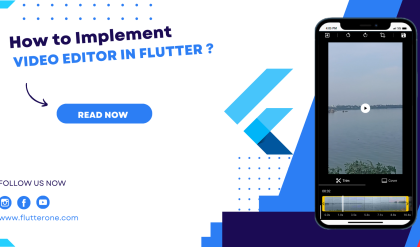In Flutter, the Expanded and Flexible widgets are powerful tools for creating flexible and responsive layouts. They allow you to allocate available space to child widgets dynamically, adapting to different screen sizes and orientations. Let’s explore how to use these widgets effectively.
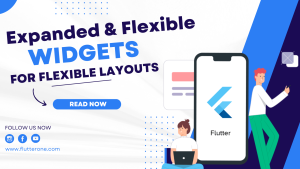
Expanded Widget
The Expanded widget is used to distribute available space among its children in a Row, Column, or Flex widget. It fills the remaining space along the main axis after other non-flexible children have been laid out.
Here’s an example of using Expanded to create a flexible layout with two buttons taking up equal space:
Row(
children: [
Expanded(
child: ElevatedButton(
onPressed: () {
// Handle button 1 press
},
child: Text('Button 1'),
),
),
Expanded(
child: ElevatedButton(
onPressed: () {
// Handle button 2 press
},
child: Text('Button 2'),
),
),
],
)
In the above code snippet, the Expanded widget wraps each ElevatedButton widget. This ensures that both buttons take up equal space within the Row. If there were additional widgets in the Row, the remaining space would be distributed proportionally among them.
Flexible Widget
The Flexible widget is similar to Expanded, but it allows you to specify a flex factor to control the distribution of available space. A higher flex factor will receive more space compared to others.
Here’s an example of using Flexible to create a layout where one widget takes up more space than the other:
Row(
children: [
Flexible(
flex: 2,
child: ElevatedButton(
onPressed: () {
// Handle button 1 press
},
child: Text('Button 1'),
),
),
Flexible(
flex: 1,
child: ElevatedButton(
onPressed: () {
// Handle button 2 press
},
child: Text('Button 2'),
),
),
],
)
In the above code snippet, the first Flexible widget has a flex factor of 2, while the second Flexible widget has a flex factor of 1. As a result, the first button will occupy twice as much space as the second button within the Row.
Conclusion
Using the Expanded and Flexible widgets in Flutter layouts allows you to create flexible and responsive user interfaces. By leveraging these widgets, you can allocate available space to child widgets dynamically, accommodating various screen sizes and orientations. Experiment with different flex factors and combinations to achieve the desired layout behavior in your Flutter apps. Happy coding!