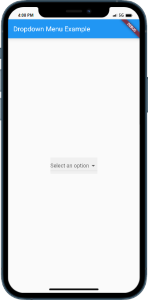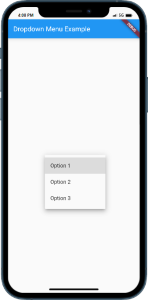Introduction:
Dropdown menus are commonly used in mobile app interfaces to provide a list of options for users to choose from. In Flutter, you can easily add a dropdown menu widget to your app’s UI. This tutorial will guide you through the process of adding a dropdown menu in Flutter.
Content:
1. Create a new Flutter project:
Before we begin, make sure you have Flutter installed and set up on your machine. Create a new Flutter project by running the following command in your terminal:
flutter create dropdown_menu_example
2. Open the main.dart file:
Once the project is created, navigate to the lib folder and open the main.dart file.
3. Import the necessary packages:
To work with dropdown menus, import the following packages at the top of the main.dart file:
import 'package:flutter/material.dart';
4. Implement the dropdown menu:
Inside the main.dart file, implement the dropdown menu by following these steps:
a. Declare a list of dropdown options: Add a list of strings that represent the options for the dropdown menu at the top of the main.dart file:
List<String> dropdownOptions = ['Option 1', 'Option 2', 'Option 3'];
b. Create a variable to track the selected option: Declare a string variable called selectedOption to track the currently selected option:
String selectedOption = dropdownOptions[0]; // Initialize with the first option
c. Define the main function: Inside the main.dart file, locate the main() function and modify it as follows:
void main() {
runApp(MyApp());
}
d. Create the MyApp class: Define the MyApp class, which extends StatelessWidget:
class MyApp extends StatelessWidget {
@override
Widget build(BuildContext context) {
return MaterialApp(
title: 'Dropdown Menu Example',
home: HomeScreen(),
);
}
}
e. Create the HomeScreen class: Define the HomeScreen class, which extends StatefulWidget:
class HomeScreen extends StatefulWidget {
@override
_HomeScreenState createState() => _HomeScreenState();
}
class _HomeScreenState extends State<HomeScreen> {
@override
Widget build(BuildContext context) {
return Scaffold(
appBar: AppBar(
title: Text('Dropdown Menu Example'),
),
body: Center(
child: DropdownButton<String>(
value: selectedOption,
onChanged: (String? newValue) {
setState(() {
selectedOption = newValue!;
});
},
items: dropdownOptions.map((String option) {
return DropdownMenuItem<String>(
value: option,
child: Text(option),
);
}).toList(),
),
),
);
}
}
5. Run the app:
Save the changes and run the app using the following command in your terminal:
flutter run
6. Observe the dropdown menu:
You will see a dropdown menu displayed in the app’s UI.
Sample Code:
import 'package:flutter/material.dart';
void main() {
runApp(MyApp());
}
class MyApp extends StatelessWidget {
final List<String> _dropdownItems = ['Option 1', 'Option 2', 'Option 3'];
String _selectedItem = '';
@override
Widget build(BuildContext context) {
return MaterialApp(
title: 'Dropdown Menu Example',
theme: ThemeData(
primarySwatch: Colors.blue,
),
home: Scaffold(
appBar: AppBar(
title: Text('Dropdown Menu Example'),
),
body: Center(
child: DropdownButton<String>(
value: _selectedItem.isNotEmpty ? _selectedItem : null,
hint: Text('Select an option'),
onChanged: (String? newValue) {
if (newValue != null) {
_selectedItem = newValue;
}
},
items: _dropdownItems.map<DropdownMenuItem<String>>((String value) {
return DropdownMenuItem<String>(
value: value,
child: Text(value),
);
}).toList(),
),
),
),
);
}
}
Output: