In Flutter app development, seamless navigation between screens is essential for creating engaging user experiences. Flutter provides powerful navigation capabilities that allow you to transition between screens, pass data, and manage the navigation stack efficiently. In this comprehensive guide, we will walk you through the process of implementing screen transitions in your Flutter app using Flutter’s built-in navigation features.
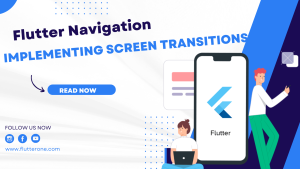
Prerequisites
Before we begin, make sure you have the following prerequisites:
- Flutter SDK installed on your machine. If you haven’t installed Flutter yet, refer to the official Flutter installation guide for your operating system.
- A Flutter project set up and ready for development.
Navigation Basics
Flutter’s navigation system revolves around the concept of routes. A route represents a distinct screen or page in your app. Flutter provides different ways to navigate between screens, including:
- Imperative Navigation: Navigating using function calls.
- Declarative Navigation: Navigating using named routes and route tables.
Imperative Navigation
Imperative navigation involves navigating between screens using function calls. Here’s an example of how to navigate to a new screen:
Navigator.push(
context,
MaterialPageRoute(builder: (context) => SecondScreen()),
);
To navigate back to the previous screen, use Navigator.pop():
Navigator.pop(context);
Declarative Navigation
Declarative navigation involves defining named routes and using them to navigate between screens. This approach provides a more organized and scalable way of managing navigation.
Define Routes
In your MaterialApp widget, define a routes property to map named routes to corresponding screen widgets:
MaterialApp(
routes: {
'/': (context) => HomeScreen(),
'/second': (context) => SecondScreen(),
},
);
Navigate using Named Routes
To navigate to a named route, use Navigator.pushNamed():
Navigator.pushNamed(context, '/second');
Passing Data between Screens
To pass data between screens, simply include the data as arguments when navigating:
Navigator.pushNamed(
context,
'/second',
arguments: 'Hello from the first screen!',
);
In the receiving screen, access the passed data using the ModalRoute:
String? message = ModalRoute.of(context)?.settings.arguments as String?;
Navigation with Material Design
Flutter’s integration with Material Design provides additional navigation features such as bottom navigation bars, drawers, and tab bars.
Bottom Navigation Bar
To implement a bottom navigation bar, use the BottomNavigationBar widget. Each navigation item represents a screen in your app.
Scaffold(
bottomNavigationBar: BottomNavigationBar(
items: const [
BottomNavigationBarItem(
icon: Icon(Icons.home),
label: 'Home',
),
BottomNavigationBarItem(
icon: Icon(Icons.settings),
label: 'Settings',
),
],
currentIndex: _selectedIndex,
onTap: (index) {
setState(() {
_selectedIndex = index;
});
},
),
body: _screens[_selectedIndex],
);
Drawer Navigation
To add a drawer navigation panel, use the Drawer widget. The drawer slides in from the side, revealing additional navigation options.
Scaffold(
appBar: AppBar(),
drawer: Drawer(
child: ListView(
children: [
ListTile(
title: Text('Home'),
onTap: () {
Navigator.pushNamed(context, '/');
},
),
ListTile(
title: Text('Settings'),
onTap: () {
Navigator.pushNamed(context, '/settings');
},
),
],
),
),
);
Conclusion
Implementing smooth and intuitive screen transitions is crucial for creating delightful Flutter apps. In this guide, we explored the basics of Flutter navigation, including imperative and declarative navigation, named routes, passing data between screens, and integrating Material Design navigation features.
By mastering Flutter’s navigation capabilities, you can create engaging user experiences and ensure seamless navigation throughout your app. Experiment with different navigation patterns and explore additional features provided by Flutter and Material Design. Happy navigating and app development with Flutter!






