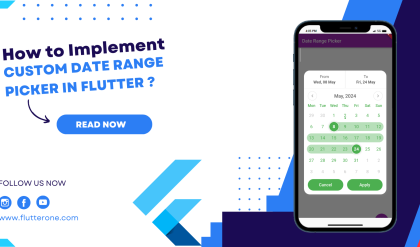Introduction:
In Flutter, the flip_card package allows you to create flip card animations, providing an interactive way to display content. This tutorial will guide you through implementing a flip card in Flutter using the flip_card package.
Content:
Step 1. Add Dependencies:
Include the flip_card package in your pubspec.yaml file. Open the file and add the following dependency:
dependencies:
flip_card: ^0.5.1
Save the file and run flutter pub get to fetch the package.
Step 2. Import Packages:
Import the required packages in your Dart file:
import 'package:flutter/material.dart';
import 'package:flip_card/flip_card.dart';
Step 3. Create a Flip Card Widget:
Use the FlipCard widget to create a flip card. This widget requires two child widgets: one for the front of the card and one for the back.
FlipCard(
direction: FlipDirection.HORIZONTAL, // Set the direction of the flip animation
front: Container(
// Front of the card
child: Center(
child: Text('Front'),
),
),
back: Container(
// Back of the card
child: Center(
child: Text('Back'),
),
),
)
Step 4. Implement the Flip Card Widget:
Add the FlipCard widget to your app’s UI. You can place it inside a Column, ListView, or any other layout widget.
@override
Widget build(BuildContext context) {
return MaterialApp(
title: 'Flip Card Example',
home: Scaffold(
appBar: AppBar(
title: Text('Flip Card Example'),
),
body: Center(
child: FlipCard(
direction: FlipDirection.HORIZONTAL,
front: Container(
height: 200,
width: 150,
color: Colors.blue,
child: Center(
child: Text('Front'),
),
),
back: Container(
height: 200,
width: 150,
color: Colors.red,
child: Center(
child: Text('Back'),
),
),
),
),
),
);
}
Step 5: Run the App
Save your changes and run the app using the following command in your terminal:
flutter run
Sample Code:
import 'package:flutter/material.dart';
import 'package:flip_card/flip_card.dart';
class FlipCArd extends StatelessWidget {
// This widget is the root of your application.
@override
Widget build(BuildContext context) {
return MaterialApp(
debugShowCheckedModeBanner: false,
title: 'FlipCard',
theme: ThemeData.dark(),
home: HomePage(),
);
}
}
class HomePage extends StatelessWidget {
_renderBg() {
return Container(
decoration: BoxDecoration(color: const Color(0xFFFFFFFF)),
);
}
_renderAppBar(context) {
return MediaQuery.removePadding(
context: context,
removeBottom: true,
child: AppBar(
elevation: 0.0,
backgroundColor: Color(0x00FFFFFF),
),
);
}
_renderContent(context) {
return Card(
elevation: 0.0,
margin: EdgeInsets.only(left: 32.0, right: 32.0, top: 20.0, bottom: 0.0),
color: Color(0x00000000),
child: FlipCard(
direction: FlipDirection.HORIZONTAL,
side: CardSide.FRONT,
speed: 900,
fill: Fill.fillBack,
autoFlipDuration: Duration(milliseconds: 1),
flipOnTouch: true,
onFlipDone: (status) {
print(status);
},
front: Container(
decoration: BoxDecoration(
color: Color(0xFF006666),
borderRadius: BorderRadius.all(Radius.circular(8.0)),
),
child: Column(
mainAxisAlignment: MainAxisAlignment.center,
children: <Widget>[
Text('Front', style: Theme.of(context).textTheme.headline1),
Text('Click here to flip back', style: Theme.of(context).textTheme.bodyText1),
],
),
),
back: Container(
decoration: BoxDecoration(
color: Color(0xFF006666),
borderRadius: BorderRadius.all(Radius.circular(8.0)),
),
child: Column(
mainAxisAlignment: MainAxisAlignment.center,
children: <Widget>[
Text('Back', style: Theme.of(context).textTheme.headline1),
Text('Click here to flip front', style: Theme.of(context).textTheme.bodyText1),
],
),
),
),
);
}
@override
Widget build(BuildContext context) {
return Scaffold(
appBar: AppBar(
automaticallyImplyLeading: false,
centerTitle: true,
elevation: 1,
title: Text(
"FlipCard",
style: TextStyle(fontSize: 20, color: Colors.white),
),
backgroundColor: Colors.blue[200],
),
// appBar: AppBar(
// title: Text(''),
// ),
body: Stack(
fit: StackFit.expand,
children: <Widget>[
_renderBg(),
Column(
crossAxisAlignment: CrossAxisAlignment.stretch,
children: <Widget>[
_renderAppBar(context),
Expanded(
flex: 4,
child: _renderContent(context),
),
Expanded(
flex: 1,
child: Container(),
),
],
)
],
),
);
}
}
Output:

Conclusion:
By following these steps, you can easily implement a flip card in Flutter using the flip_card package. Experiment with different layouts and styles to create engaging flip card animations in your Flutter app.