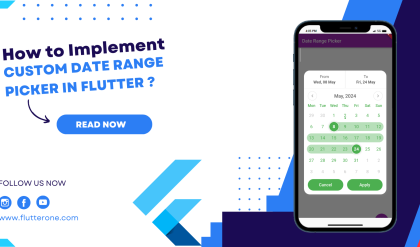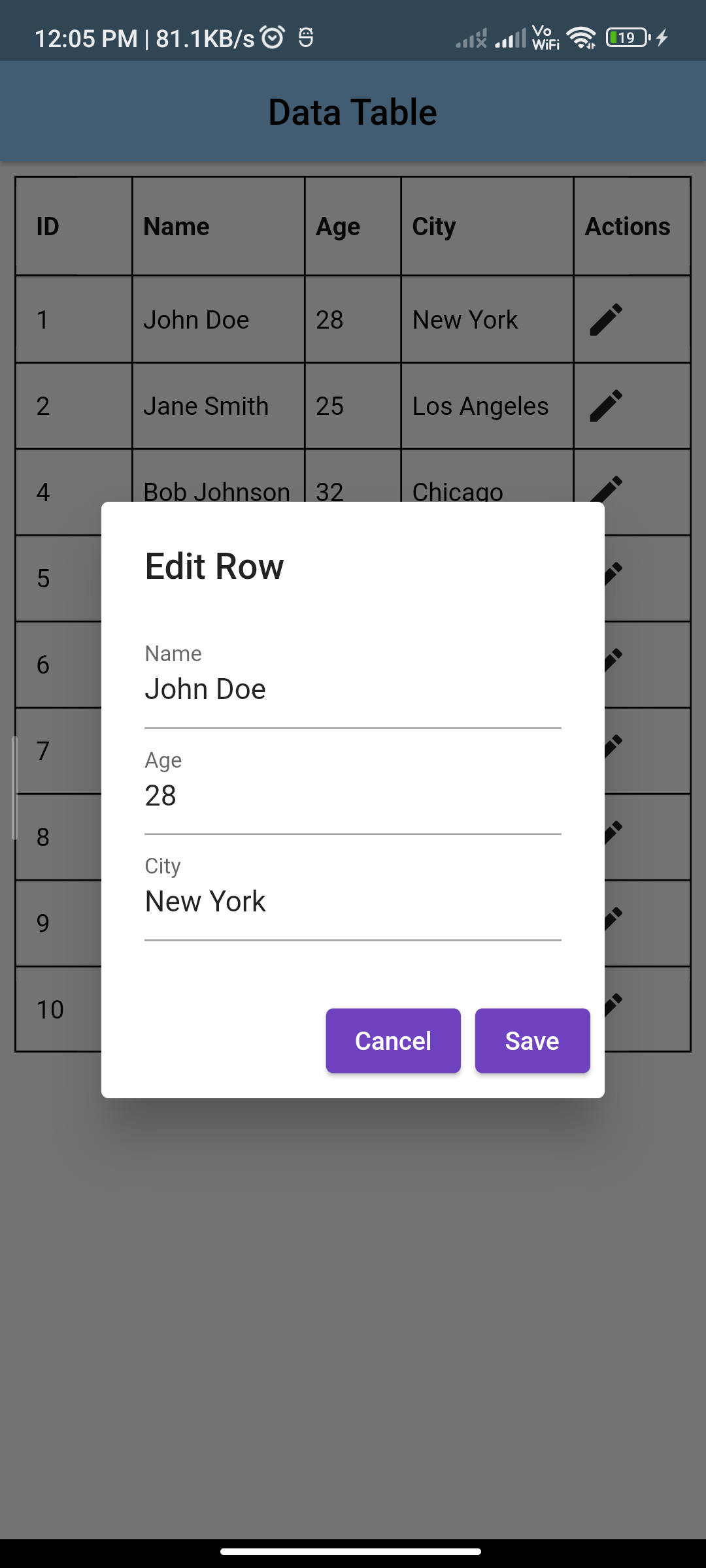
Introduction:
A DataTable is a Flutter widget that displays data in a tabular format, allowing users to explore and interact with structured information. In this tutorial, you’ll learn how to implement a DataTable in your Flutter app to showcase and organize data effectively.
Content:
Step 1: Create a new Flutter project
flutter create datatable_example
Step 2: Add dependencies in pubspec.yaml
Open pubspec.yaml and add the following dependencies:
dependencies:
flutter:
sdk: flutter
data_table_2: ^1.0.0
# Add other dependencies as needed
Run the following command to fetch the new dependency:
flutter pub get
Step 3: Create a new Dart file for DataTable
Create a new Dart file, for example, data_table_widget.dart. In this file, import the necessary packages and create a stateful widget.
// data_table_widget.dart
import 'package:flutter/material.dart';
import 'package:data_table_2/data_table_2.dart';
class DataTableWidget extends StatefulWidget {
@override
_DataTableWidgetState createState() => _DataTableWidgetState();
}
class _DataTableWidgetState extends State<DataTableWidget> {
// Your data goes here
@override
Widget build(BuildContext context) {
return Scaffold(
appBar: AppBar(
title: Text("Data Table Example"),
),
body: Padding(
padding: EdgeInsets.all(8.0),
child: SafeArea(
child: DataTable2(
// Customize your DataTable here
columns: [
DataColumn2(
label: Text('ID'),
size: ColumnSize.S,
),
DataColumn2(
label: Text('Name'),
size: ColumnSize.L,
),
DataColumn2(
label: Text('Age'),
size: ColumnSize.S,
),
DataColumn2(
label: Text('City'),
size: ColumnSize.L,
),
DataColumn2(
label: Text('Actions'),
size: ColumnSize.S,
),
],
rows: [
// Your data rows go here
],
),
),
),
);
}
}
Step 4: Implement DataTable Customization and Edit Functionality
Add the necessary customization for DataTable appearance and implement the edit row functionality.
// data_table_widget.dart (continued)
// ... (Existing code)
void _editRow(BuildContext context, int index) async {
// Implement the edit row functionality here
// ...
}
}
Step 5: Run the App
Save your changes and run the app:
flutter run
Sample Code:
// ignore_for_file: prefer_const_constructors, prefer_const_literals_to_create_immutables, library_private_types_in_public_api, use_key_in_widget_constructors, avoid_print
import 'package:flutter/material.dart';
import 'package:data_table_2/data_table_2.dart';
import 'package:flutter_videos/constants/colors_constant.dart';
class DataTableWidget extends StatefulWidget {
@override
_DataTableWidgetState createState() => _DataTableWidgetState();
}
class _DataTableWidgetState extends State<DataTableWidget> {
List<Map<String, dynamic>> data = [
{'id': 1, 'name': 'John Doe', 'age': 28, 'city': 'New York'},
{'id': 2, 'name': 'Jane Smith', 'age': 25, 'city': 'Los Angeles'},
{'id': 4, 'name': 'Bob Johnson', 'age': 32, 'city': 'Chicago'},
{'id': 5, 'name': 'Bob Johnson', 'age': 32, 'city': 'Chicago'},
{'id': 6, 'name': 'ray Johnson', 'age': 32, 'city': 'morako'},
{'id': 7, 'name': 'mona Johnson', 'age': 32, 'city': 'Chicago'},
{'id': 8, 'name': 'bugiman Johnson', 'age': 32, 'city': 'Shikago'},
{'id': 9, 'name': 'katara Johnson', 'age': 32, 'city': 'Dilhi'},
{'id': 10, 'name': 'john Johnson', 'age': 32, 'city': 'Chicago'},
// Add more data as needed
];
@override
Widget build(BuildContext context) {
return Scaffold(
appBar: AppBar(
backgroundColor: Colors.blue[200],
centerTitle: true,
elevation: 2,
title: Text(
"Data Table",
style: TextStyle(color: Colors.black),
),
),
body: Padding(
padding: EdgeInsets.all(8.0),
child: SafeArea(
child: DataTable2(
columnSpacing: 12,
horizontalMargin: 12,
minWidth: 100,
border: TableBorder.all(),
dataTextStyle: TextStyle(fontSize: 14, color: tBlack),
headingTextStyle: TextStyle(fontWeight: FontWeight.bold, color: tblackcolor),
columns: [
DataColumn2(
label: Text('ID'),
size: ColumnSize.S,
),
DataColumn2(
label: Text('Name'),
size: ColumnSize.L,
),
DataColumn2(
label: Text('Age'),
size: ColumnSize.S,
),
DataColumn2(
label: Text('City'),
size: ColumnSize.L,
),
DataColumn2(
label: Text('Actions'),
size: ColumnSize.S,
),
],
rows: List.generate(
data.length,
(index) => DataRow(
cells: [
DataCell(Text('${data[index]['id']}')),
DataCell(Text('${data[index]['name']}')),
DataCell(Text('${data[index]['age']}')),
DataCell(Text('${data[index]['city']}')),
DataCell(
Icon(Icons.edit),
onTap: () {
_editRow(context, index);
},
),
],
),
),
),
),
),
);
}
void _editRow(BuildContext context, int index) async {
Map<String, dynamic> editedData = {};
await showDialog(
useSafeArea: true,
context: context,
builder: (BuildContext context) {
return AlertDialog(
title: Text('Edit Row'),
content: Wrap(
children: [
TextFormField(
initialValue: '${data[index]['name']}',
decoration: InputDecoration(labelText: 'Name'),
onChanged: (value) {
setState(() {
data[index]['name'] = value;
});
},
),
TextFormField(
initialValue: '${data[index]['age']}',
decoration: InputDecoration(labelText: 'Age'),
onChanged: (value) {
setState(() {
data[index]['age'] = int.tryParse(value) ?? 0;
});
},
),
TextFormField(
initialValue: '${data[index]['city']}',
decoration: InputDecoration(labelText: 'City'),
onChanged: (value) {
setState(() {
data[index]['city'] = value;
});
},
),
],
),
actions: [
ElevatedButton(
onPressed: () {
Navigator.of(context).pop();
},
child: Text('Cancel'),
),
ElevatedButton(
onPressed: () {
editedData = {
'name': data[index]['name'],
'age': data[index]['age'],
'city': data[index]['city'],
};
Navigator.of(context).pop(editedData);
},
child: Text('Save'),
),
],
);
},
);
if (editedData.isNotEmpty) {
print('Edited Data: $editedData');
}
}
}
Output:
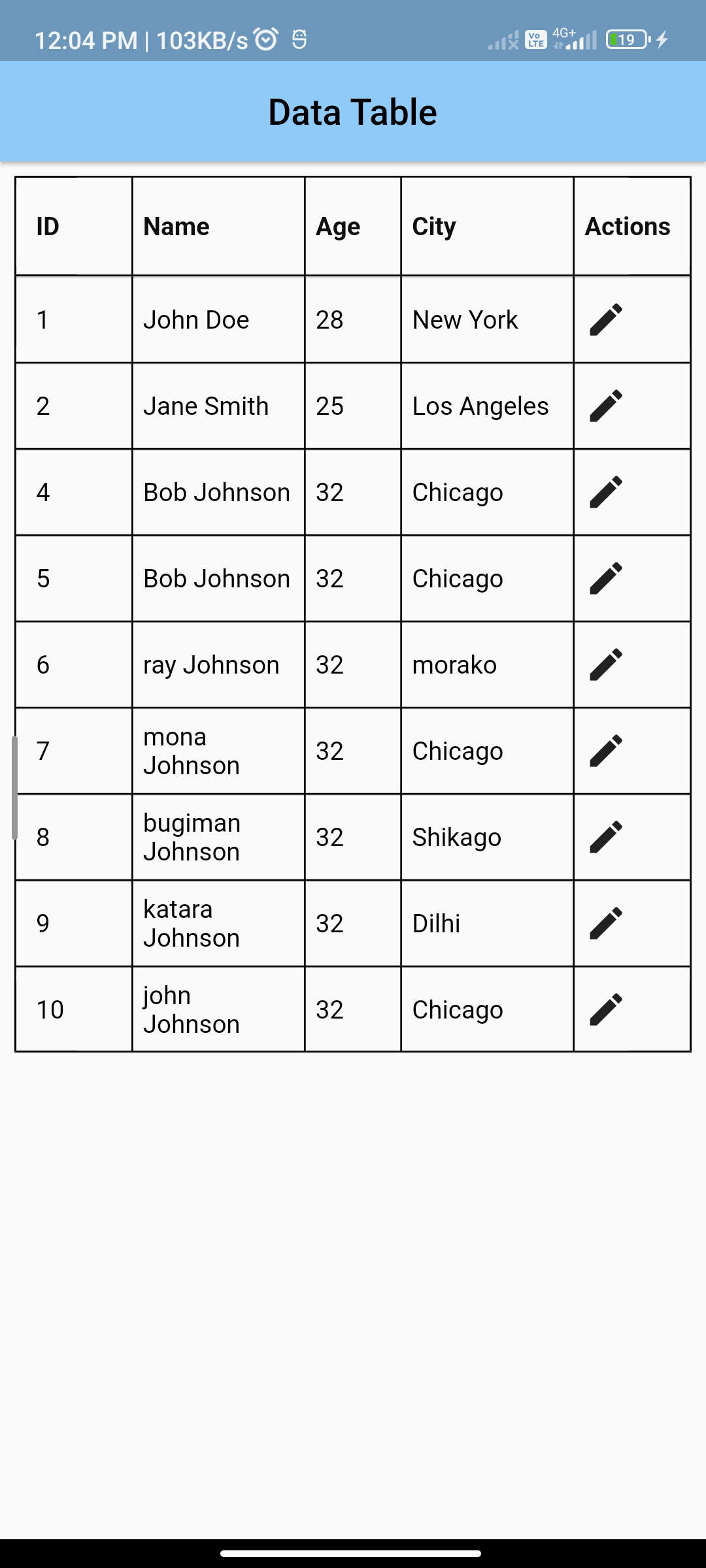
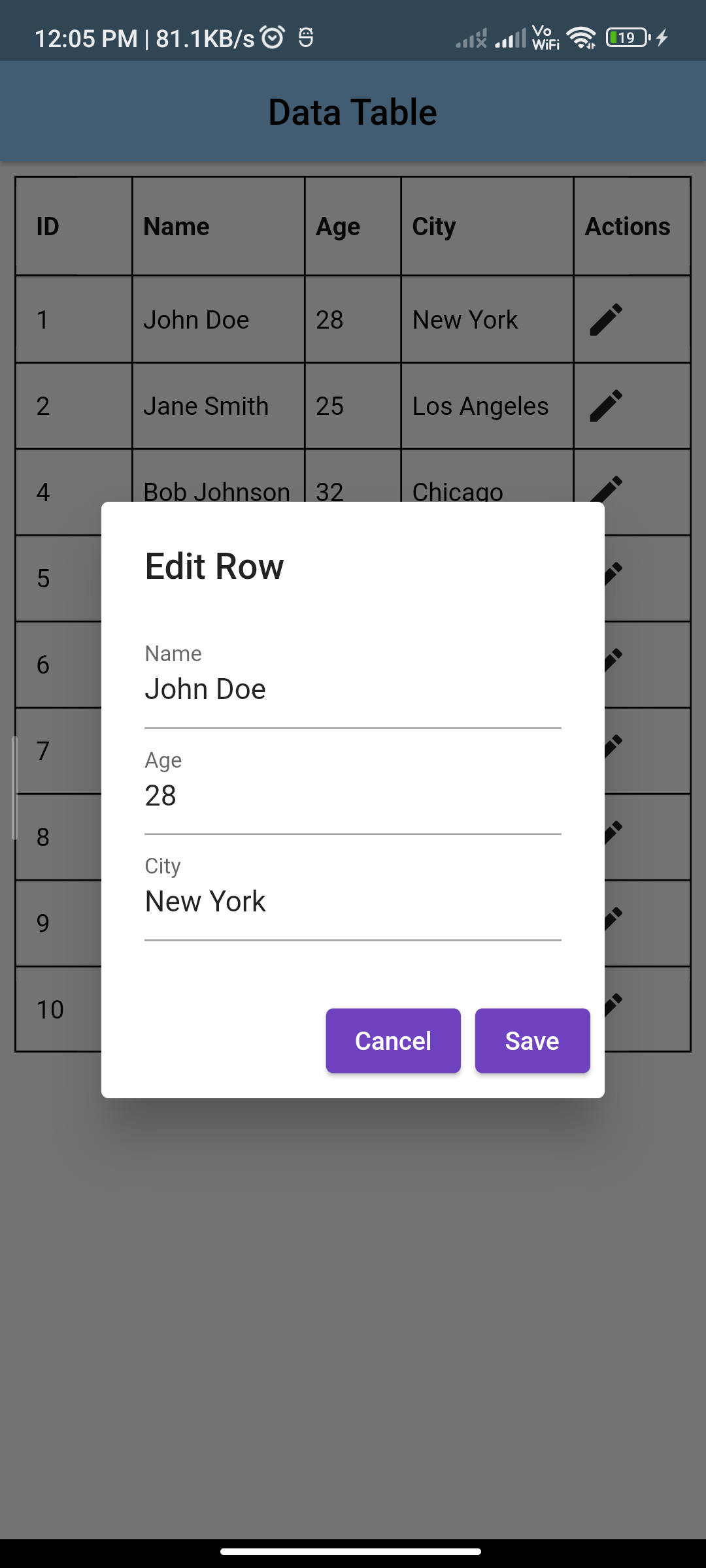
Conclusion:
Now you have a basic structure for a DataTable with the data_table_2 package in your Flutter project. Customize the DataTable appearance and functionality based on your specific requirements.