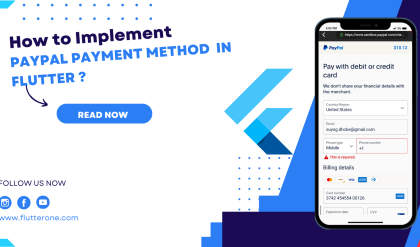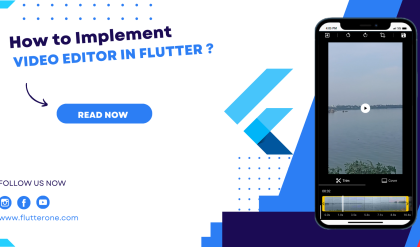When building user interfaces in Flutter, understanding how to use layouts effectively is crucial. Rows, columns, and containers are key widgets that help structure and arrange the elements in your UI. Let’s dive into each of these widgets and explore how they contribute to creating flexible and responsive layouts.
Containers
A Container is a versatile widget that allows you to customize its appearance and layout properties. It provides a way to contain and arrange child widgets within it.
Here’s an example of using a Container to create a colored box with centered text inside:
Container(
width: 200,
height: 100,
color: Colors.blue,
child: Center(
child: Text(
'Hello, Flutter!',
style: TextStyle(
fontSize: 18,
color: Colors.white,
),
),
),
)
In the above code snippet, we define a Container with a specific width, height, and background color. The child property contains a Center widget, which centers the child text within the container.
Rows
A Row widget allows you to arrange its child widgets horizontally in a row. It automatically sizes and positions its children based on available space.
Here’s an example of using a Row to display two buttons side by side:
Row(
children: [
ElevatedButton(
onPressed: () {
// Handle button press
},
child: Text('Button 1'),
),
SizedBox(width: 16), // Adds spacing between buttons
ElevatedButton(
onPressed: () {
// Handle button press
},
child: Text('Button 2'),
),
],
)
In the above code snippet, we create a Row and define two ElevatedButton widgets as its children. We add spacing between the buttons using a SizedBox widget.
Columns
A Column widget is similar to a Row, but it arranges its child widgets vertically, stacking them on top of each other.
Here’s an example of using a Column to display a title, subtitle, and an image stacked vertically:
Column(
crossAxisAlignment: CrossAxisAlignment.center,
children: [
Text(
'Title',
style: TextStyle(
fontSize: 24,
fontWeight: FontWeight.bold,
),
),
SizedBox(height: 8), // Adds spacing between widgets
Text(
'Subtitle',
style: TextStyle(
fontSize: 18,
color: Colors.grey,
),
),
SizedBox(height: 16), // Adds spacing between widgets
Image.asset(
'assets/image.png',
width: 200,
height: 200,
),
],
)
In the above code snippet, we create a Column and add a Text widget for the title, a Text widget for the subtitle, and an Image.asset widget for the image. We use SizedBox widgets to add spacing between the widgets.
Conclusion
Understanding how to use Rows, Columns, and Containers in Flutter layouts is essential for creating well-organized and responsive user interfaces. By combining these widgets effectively, you can achieve flexible and visually appealing layouts for your Flutter apps. Experiment with different properties and explore additional layout widgets to further enhance your UI designs. Happy coding!