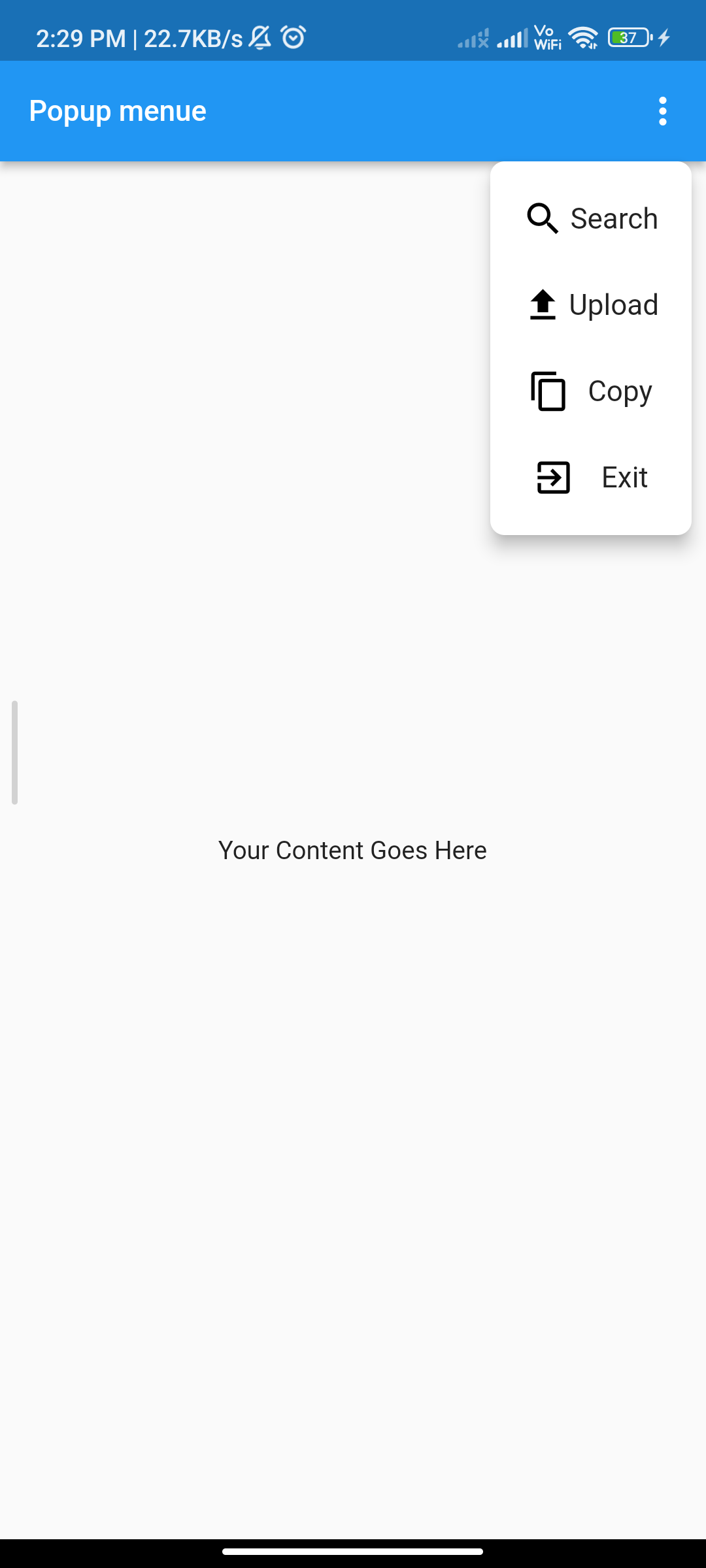
Introduction:
Popup menus in Flutter provide a way to display a list of options when a user performs a long press or tap on a specific widget. This allows you to offer context-specific actions within your app. In this tutorial, you’ll learn how to implement a Popup Menu in Flutter.
Content:
1.Create a New Flutter Project:
Ensure that you have Flutter installed and set up on your machine. Create a new Flutter project using the following command in your terminal:
flutter create popup_menu_example
2.Open the Dart File:
Open the main.dart file in the lib directory of your project.
3.Import the Necessary Packages:
Import the flutter/material.dart package to use Flutter’s material design widgets.
import 'package:flutter/material.dart';
4.Create a StatefulWidget:
Create a StatefulWidget to hold the state of your app. This state will include the selected menu option.
void main() {
runApp(MyApp());
}
class MyApp extends StatelessWidget {
@override
Widget build(BuildContext context) {
return MaterialApp(
title: 'Popup Menu Example',
home: MyHomePage(),
);
}
}
class MyHomePage extends StatefulWidget {
@override
_MyHomePageState createState() => _MyHomePageState();
}
class _MyHomePageState extends State<MyHomePage> {
String _selectedOption = 'None';
// Additional code goes here
}
5.Implement the Popup Menu:
Add a button or any other widget where you want the Popup Menu to appear. In this example, we’ll use an IconButton.
class _MyHomePageState extends State<MyHomePage> {
String _selectedOption = 'None';
@override
Widget build(BuildContext context) {
return Scaffold(
appBar: AppBar(
title: Text('Popup Menu Example'),
actions: [
IconButton(
icon: Icon(Icons.more_vert),
onPressed: () {
_showPopupMenu(context);
},
),
],
),
body: Center(
child: Text('Selected Option: $_selectedOption'),
),
);
}
// Additional code goes here
}
6.Define the Popup Menu Items:
Create a method _showPopupMenu that displays the Popup Menu with a list of options.
class _MyHomePageState extends State<MyHomePage> {
String _selectedOption = 'None';
@override
Widget build(BuildContext context) {
return Scaffold(
appBar: AppBar(
title: Text('Popup Menu Example'),
actions: [
IconButton(
icon: Icon(Icons.more_vert),
onPressed: () {
_showPopupMenu(context);
},
),
],
),
body: Center(
child: Text('Selected Option: $_selectedOption'),
),
);
}
void _showPopupMenu(BuildContext context) {
final RenderBox overlay = Overlay.of(context).context.findRenderObject() as RenderBox;
showMenu(
context: context,
position: RelativeRect.fromRect(
Rect.fromPoints(
overlay.localToGlobal(Offset.zero),
overlay.localToGlobal(overlay.size.bottomRight(Offset.zero)),
),
Offset.zero & overlay.size,
),
items: [
PopupMenuItem(
value: 'Option 1',
child: Text('Option 1'),
),
PopupMenuItem(
value: 'Option 2',
child: Text('Option 2'),
),
PopupMenuItem(
value: 'Option 3',
child: Text('Option 3'),
),
],
).then((value) {
if (value != null) {
setState(() {
_selectedOption = value as String;
});
}
});
}
}
7.Run the App:
Save your changes and run the app using the following command in your terminal:
flutter run
Test the Popup Menu by tapping the icon in the app bar.
Sample Code:
// ignore_for_file: prefer_const_constructors
import 'package:flutter/material.dart';
enum Options { search, upload, copy, exit }
class POpupmenue extends StatefulWidget {
const POpupmenue({super.key});
@override
State<POpupmenue> createState() => _POpupmenueState();
}
class _POpupmenueState extends State<POpupmenue> {
TextEditingController _textEditingController = TextEditingController();
var _popupMenuItemIndex = 0;
Color _changeColorAccordingToMenuItem = Colors.red;
var appBarHeight = AppBar().preferredSize.height;
_buildAppBar() {
return AppBar(
title: const Text(
'Popup menue',
style: TextStyle(color: Colors.white, fontSize: 16.0),
),
actions: [
PopupMenuButton(
onSelected: (value) {
_onMenuItemSelected(value as int);
},
offset: Offset(0.3, appBarHeight),
shape: RoundedRectangleBorder(
borderRadius: BorderRadius.only(
bottomLeft: Radius.circular(8.0),
bottomRight: Radius.circular(8.0),
topLeft: Radius.circular(8.0),
topRight: Radius.circular(8.0),
),
),
itemBuilder: (ctx) => [
_buildPopupMenuItem('Search', Icons.search, Options.search.index),
_buildPopupMenuItem('Upload', Icons.upload, Options.upload.index),
_buildPopupMenuItem('Copy', Icons.copy, Options.copy.index),
_buildPopupMenuItem('Exit', Icons.exit_to_app, Options.exit.index),
],
)
],
);
}
PopupMenuItem _buildPopupMenuItem(String title, IconData iconData, int position) {
return PopupMenuItem(
value: position,
child: Row(
mainAxisAlignment: MainAxisAlignment.spaceAround,
children: [
Icon(
iconData,
color: Colors.black,
),
Text(title),
],
),
);
}
_onMenuItemSelected(int value) {
setState(() {
_popupMenuItemIndex = value;
});
if (value == Options.search.index) {
_changeColorAccordingToMenuItem = Colors.red;
} else if (value == Options.upload.index) {
_changeColorAccordingToMenuItem = Colors.green;
} else if (value == Options.copy.index) {
_changeColorAccordingToMenuItem = Colors.blue;
} else {
_changeColorAccordingToMenuItem = Colors.purple;
}
}
@override
Widget build(BuildContext context) {
return MaterialApp(
title: 'Flutter Demo',
debugShowCheckedModeBanner: false,
theme: ThemeData(
primarySwatch: Colors.blue,
),
home: Scaffold(
appBar: _buildAppBar(),
body: Center(
child: Container(
child: Text("Your Content Goes Here"),
),
),
),
);
}
}
Output:
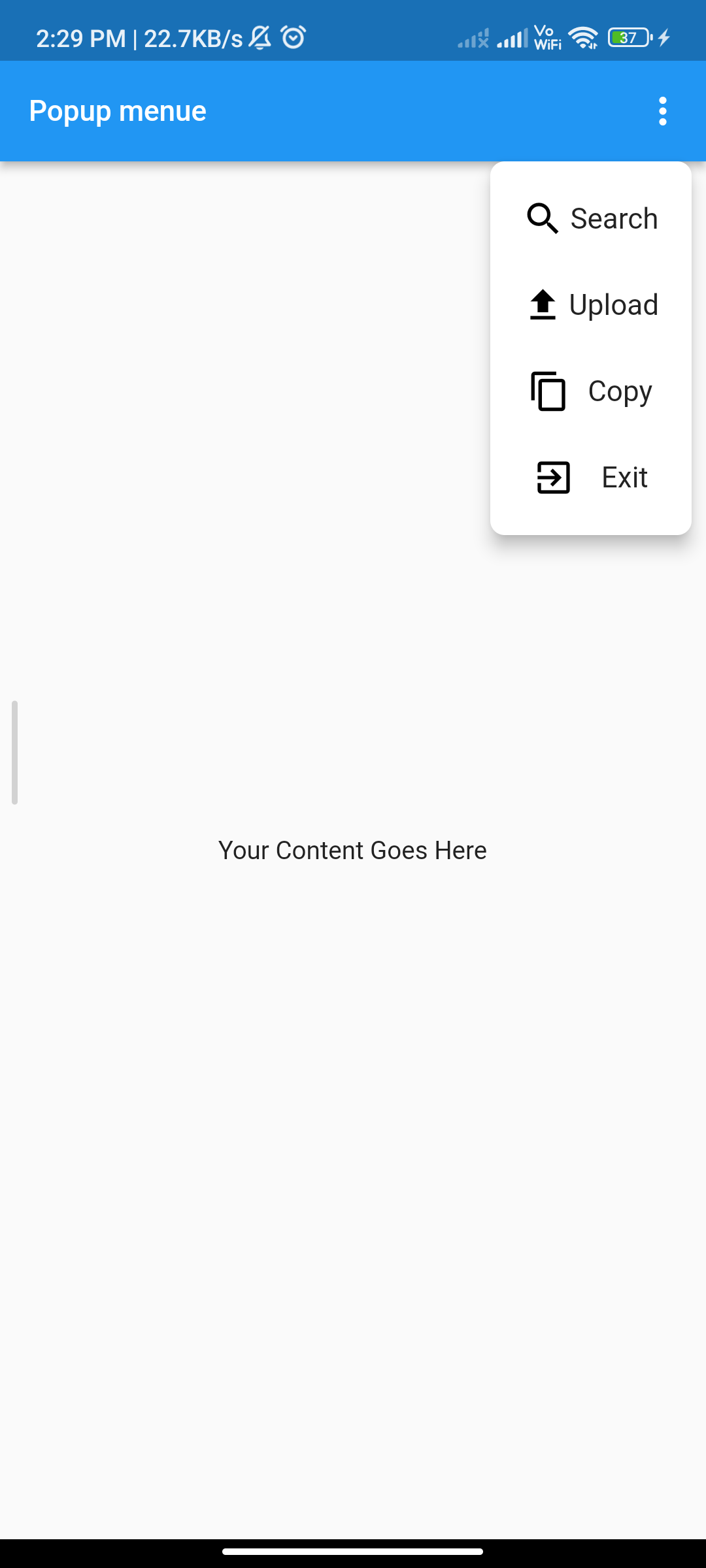
Conclusion:
Congratulations! You have successfully implemented a Popup Menu in your Flutter app. Customize the options and appearance according to your app’s requirements. Popup Menus are a convenient way to provide additional actions and functionalities within your app’s user interface.






