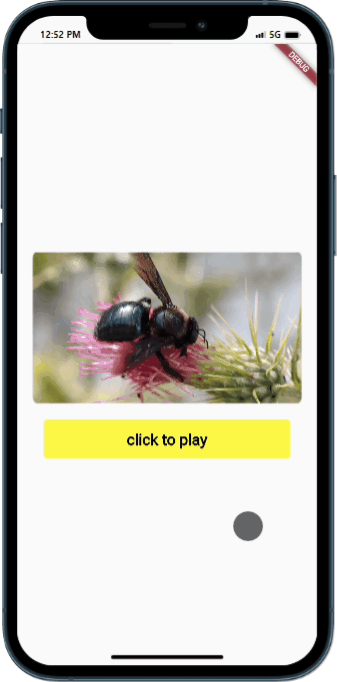
Introduction
In Flutter, adding a video player to your app allows you to incorporate multimedia content and provide a rich user experience. With the help of the video_player package, you can easily integrate a video player and play videos seamlessly within your app. This tutorial will guide you through the process of adding a video player in Flutter.
Content:
To add a video player in Flutter, follow these steps:
Step 1. Add Dependencies:
Include the video_player package in your pubspec.yaml file. Open the file and add the following dependency:
dependencies:
video_player: ^2.2.0
Save the file and run flutter pub get to fetch the package.
Step 2. Import Packages:
Import the required packages in your Dart file:
import 'package:flutter/material.dart';
import 'package:video_player/video_player.dart';
Step 3. Create VideoPlayerController:
Declare a VideoPlayerController variable to control the video playback. This controller manages the video source and playback state.
VideoPlayerController _controller;
Step 4. Initialize VideoPlayerController:
Initialize the VideoPlayerController with the video source. This can be a local or network video file.
_controller = VideoPlayerController.asset('assets/videos/sample_video.mp4');
Make sure to update the video source as per your requirement.
Step 5. Initialize Controller:
Initialize the controller by calling the initialize() method. This ensures that the video is ready for playback.
_controller.initialize().then((_) {
// Update the UI when the video is initialized
setState(() {});
});
Step 6. Build Video Player Widget:
Use the VideoPlayer widget to display the video player on the screen. Pass the initialized controller to the widget.
Widget build(BuildContext context) {
return Scaffold(
appBar: AppBar(
title: Text('Video Player'),
),
body: Center(
child: _controller.value.isInitialized
? AspectRatio(
aspectRatio: _controller.value.aspectRatio,
child: VideoPlayer(_controller),
)
: CircularProgressIndicator(),
),
);
}
The CircularProgressIndicator is shown while the video is being initialized.
Step 7. Control Video Playback:
To control the video playback, add controls such as play, pause, seek, etc. You can use built-in Flutter widgets or custom controls to manage video playback.
Step8. Dispose VideoPlayerController::
To free up resources, dispose of the VideoPlayerController when it’s no longer needed. Call the dispose() method in the dispose() lifecycle method of your widget.
@override
void dispose() {
super.dispose();
_controller.dispose();
}
Sample Code:
import 'package:flutter/material.dart';
import 'package:video_player/video_player.dart';
void main() => runApp(const VideoApp());
/// Stateful widget to fetch and then display video content.
class VideoApp extends StatefulWidget {
const VideoApp({super.key});
@override
_VideoAppState createState() => _VideoAppState();
}
class _VideoAppState extends State<VideoApp> {
late VideoPlayerController _controller;
@override
void initState() {
super.initState();
_controller = VideoPlayerController.network(
'https://flutter.github.io/assets-for-api-docs/assets/videos/bee.mp4')
..initialize().then((_) {
// Ensure the first frame is shown after the video is initialized, even before the play button has been pressed.
setState(() {});
});
}
@override
Widget build(BuildContext context) {
return MaterialApp(
title: 'Video Demo',
home: Scaffold(
body: Column(
crossAxisAlignment: CrossAxisAlignment.center,
mainAxisAlignment: MainAxisAlignment.center,
children: [
Center(
child: _controller.value.isInitialized
? Container(
height: 200,
width: 350,
decoration: BoxDecoration(
// color: Colors.black,
borderRadius: BorderRadius.circular(30)),
child: ClipRRect(
borderRadius: BorderRadius.all(Radius.circular(10)),
child: VideoPlayer(_controller)),
)
: Container(
child: Text("Something Wrong"),
),
),
SizedBox(
height: 20,
),
SizedBox(
width: 320,
height: 50,
child: TextButton(
style: TextButton.styleFrom(
backgroundColor: Color.fromARGB(234, 255, 237, 41),
primary: Color.fromARGB(255, 0, 0, 0),
textStyle: TextStyle(
fontWeight: FontWeight.w700,
color: Colors.black,
fontSize: 20,
),
),
child: _controller.value.isPlaying
? Text("click to stop")
: Text("click to play"),
onPressed: () {
setState(() {
_controller.value.isPlaying
? _controller.pause()
: _controller.play();
});
},
),
),
],
),
),
);
}
@override
void dispose() {
super.dispose();
_controller.dispose();
}
}
Output:
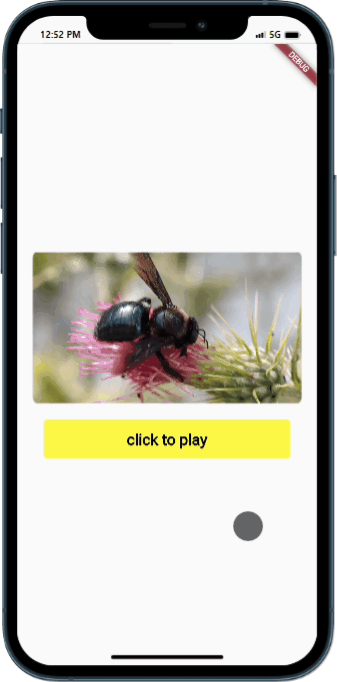
Conclusion:
By following these steps, you can easily add a video player in Flutter using the video_player package. Incorporate multimedia content and enhance the user experience of your app by seamlessly playing videos within your Flutter application.






